[Lightroom現像講座8] 不要なものをコピースタンプツールで消す。
- 藤原 嘉騎

- 2018年8月3日
- 読了時間: 2分
更新日:2020年10月12日
画像に映り込んだゴミは非常に邪魔な存在です。
例えば下記画像のようにセンサーに付着したゴミが映り込む。このようなことはレンズ交換式のカメラで撮影していると多々あります。[画像1] そんな時はこのコピースタンプツールで除去していきます。 画像1

●コピースタンプツールで消していこう!
ツールストリップからスポット修正ツールをクリックし、 その下にあるブラシのコピースタンプをクリックします。[画像2] 画像2

その下にあるサイズで選択範囲の領域を小さくしたり大きくしたりして調節します。
ぼかしは境界線のボケ具合を調整し、
不透明度は選択した画像が、透けて見える度合いを調整します。
消したいものの上にカーソルを合わせてクリックすると自動的に違う場所の領域をコピーします。うまくいかない場合は円の内側をドラッグし移動させて調整します。[画像3] 画像3

邪魔なゴミが見事に消えました。 左が元画像、右が修正後の画像になります。[画像4] 画像4

スポット修復ツールの「修復」では「コピースタンプ」と同じように不要なものを消すことができます。 「コピースタンプ」との違いは自動的に背景となじませてくれるので、より自然な部分修正に適しています。 [画像5]を見ていたただくとわかるように、「修復」を使った方がより背景に自然に馴染んでいることがわかります。 左:元画像 中:コピースタンプ 左:修復 その時の状況に合わせてコピーとスタンプを使い分けて使用してみてください。
画像5

◆スポットを可視化機能でさらに細かなゴミを消す。 スポットを可視化機能を使用すると、一目見ただけでは分かりづらかった、さらに細かいゴミを探しだすことができます。 スポット除去ツールのオプション(Lightroom画面上の選択画像下)にある、「スポットを可視化」チェックボックスをオンにすると、画像が反転しアウトラインが表示されます。[画像6] 必要に応じてスポット可視化の横にあるスライダーを動かしてコントラストを調整することで、ゴミがわかりやすい状態になります。先ほどと同じように消したい部分の上にポインタを重ねクリックすると自動的にクリックした部分と馴染むようにスタンプされ、全てのゴミを修正したらツールバーの『完了』ボタンをクリックして終了します。 画像6
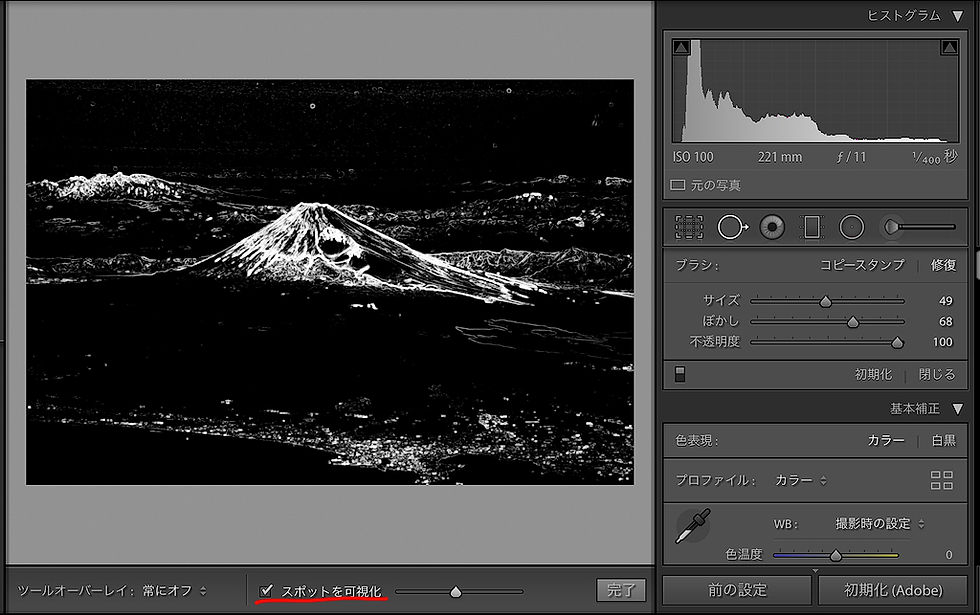
●応用編 実はコピースタンプは消すだけではなく増やすこともできます。 空白部分の多かった場所が賑やかになりました。




















コメント